VLC Tricks & Hidden Features You Must Know
The name VLC needs no introduction. Although most people considered it only as a simple media player but hidden are tons of surprisingly unheard features. Here are some amazing VLC Tricks & Hidden Features which will help to take your VLC experience to a totally new level.
With its ability to play almost any codec or format, it is no surprise that it has become the world’s biggest open source media player.
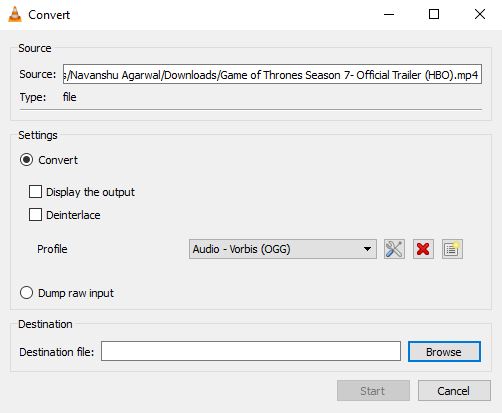
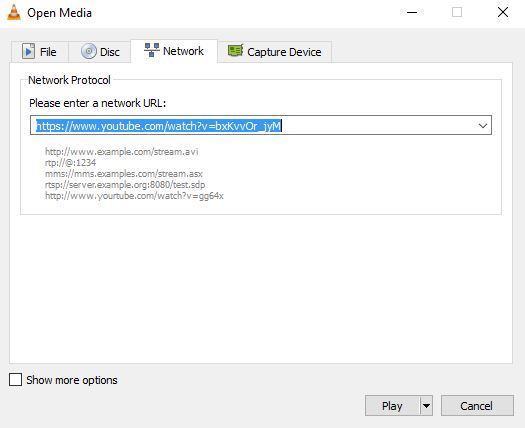
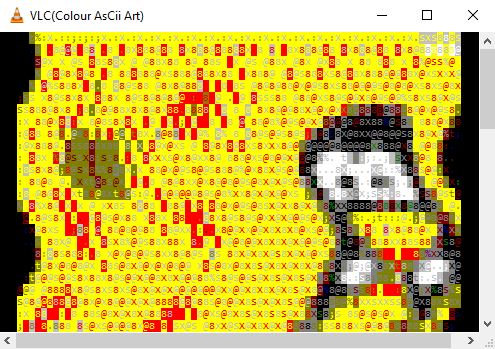
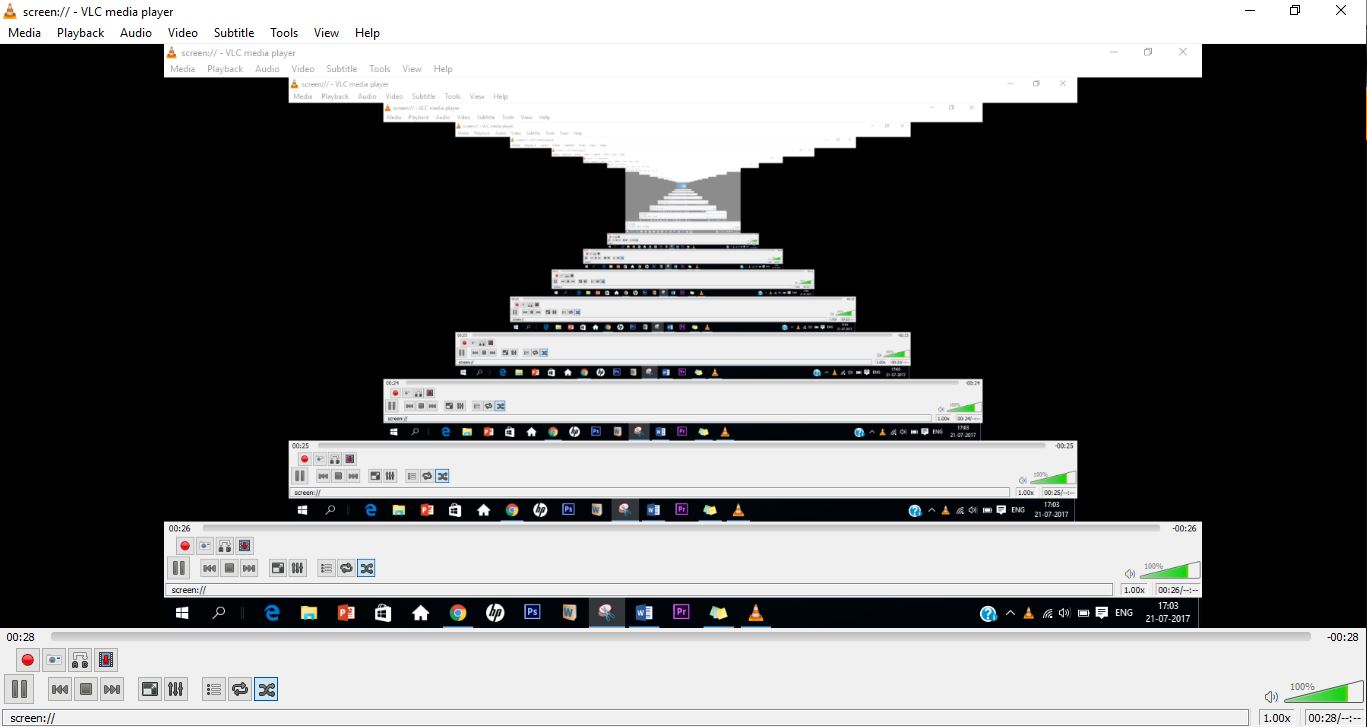
With its ability to play almost any codec or format, it is no surprise that it has become the world’s biggest open source media player.
VLC Tricks & Hidden Features
Convert Audio or Video Files to Any Format
In order to do this-
- Open VLC and go to Media > Convert/Save
- Add the file you wish to convert and click on “Convert/Save”.
- Now on the new screen, choose the type of file you want to convert to under ‘Profile’ and give the file a name and location under ‘Destination.’
- Click “Start” to begin the process and within a few minutes, your converted file shall be waiting for you.
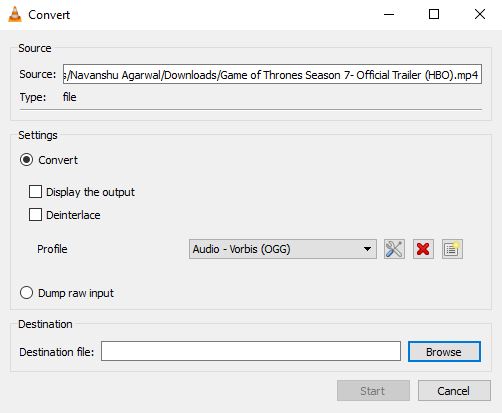
Stream or Download YouTube Videos
We have already shown you multiple ways to download YouTube videos previously, here is another ingenious way to stream or download YouTube videos using VLC itself. Here is how:
- Copy the URL of the YouTube video you wish to stream or download.
- Open VLC, head to Media > Open Network Stream
- Paste the URL in the input box
- Press “Play” to begin streaming the video.
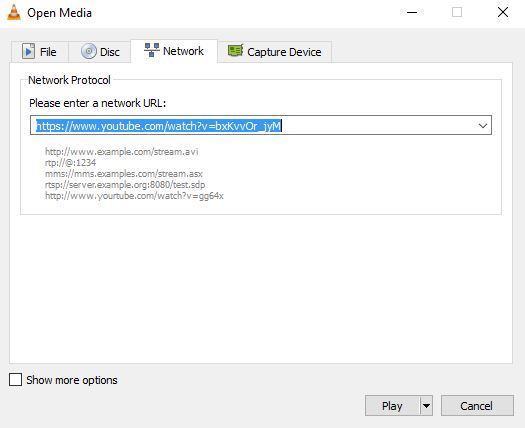
5.To download the video, follow steps 1-4 and then go to Tools > Codec Information
6. Copy the entire link given under ‘Location’ and open it in your browser.
7. Once the video starts playing in the browser, right-click and choose the “ Save Video as ..” option to download the video onto your device.
VLC trick to Record an Audio or Video
VLC also makes it possible for you to capture the video/audio file that you are currently playing. All your video recordings are saved to the “Videos” folder and the audio recordings to the “Music” folder. To enable this feature:
- Open VLC. Go to View > select Advanced Controls. You shall see certain new controls at the bottom- left corner of the screen.
- Press the “Record Button” ( the one highlighted in the image below ) to begin recording
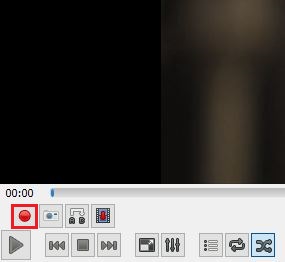
- Push the record button again to finish the recording.
Record Your Desktop and Webcam
Amongst its treasure trove of features, another gem is VLC’s ability to function as a screen and webcam recorder.
To use VLC as a desktop recorder follow these steps:
- Open VLC. Go to Media > Open Capture Device …
- Change ‘Capture mode’ to “Desktop” and choose the desired frame rate for the capture
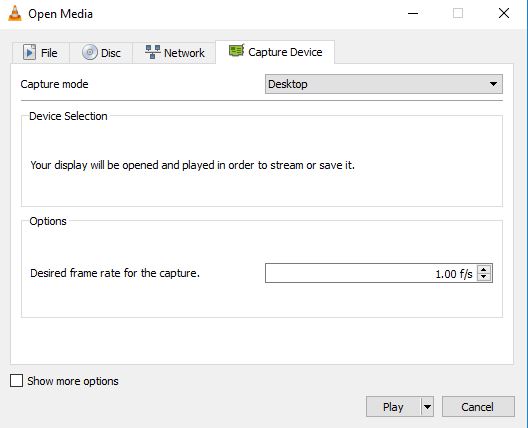
- Now from the buttons choose “Convert” instead of Play.
- In the next window that opens, choose the format of the recording and the destination file and press “Start” to begin the Desktop Recording process.
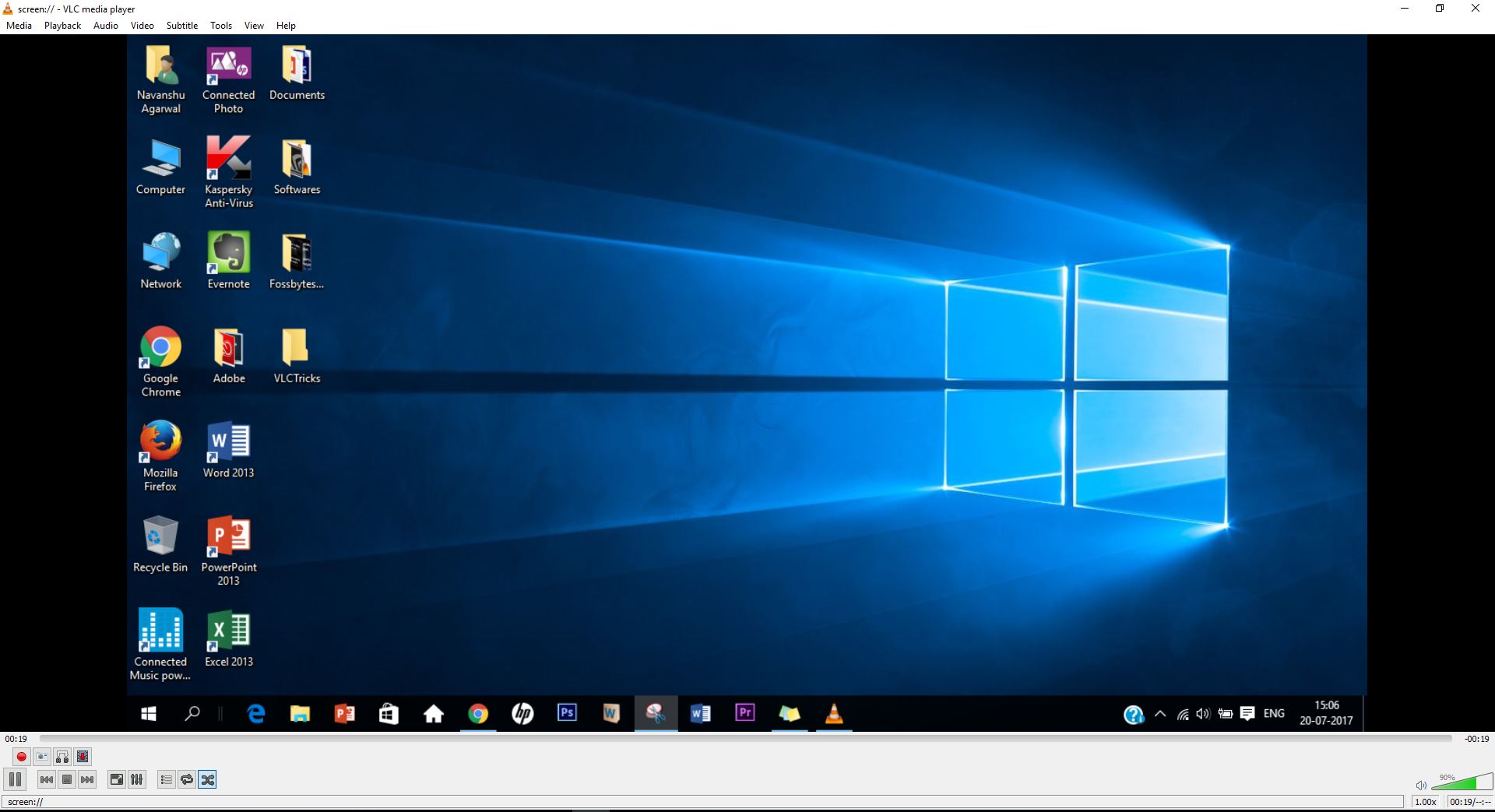
- When you are done, press the “Stop” Button to end the recording
Now to use VLC as a webcam recorder, follow these steps:
- Open VLC. Go to Media > Open Capture Device …
- Set ‘Capture mode’ as “Direct Show,” the ‘Video device name’ to your webcam and the ‘Audio device name’ to your microphone.
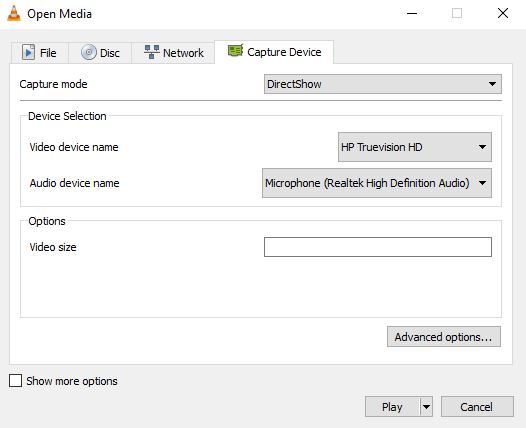
- Now follow steps 3-5, of the tutorial above to obtain your webcam recording
## Coolest VLC trick to set Video as a Wallpaper
To do this, just open the video, head to Video > Set as Wallpaper and then sit back & enjoy.
Add Audio & Video Effects
To access these tools, just go to Tools > Effects & Filters and let yourself loose
VLC Fun Trick: Play Video as ASCII Characters
To enable this cool feature:
- Open VLC. Go to Tools > Preferences.
- Open the Video tab, set the ‘Output’ to “Color ASCII art video output”. Press “Save,” play the desired video and be prepared to be amazed.
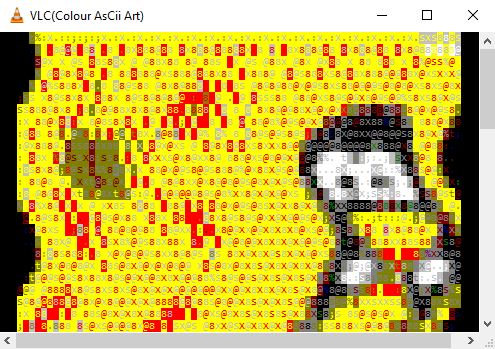
VLC Inception Trick
Prepare to be dazed by this one, just:
- Open VLC Media Player. Press CTRL+N
- Type screen:// in the window that opens and press “Play.”
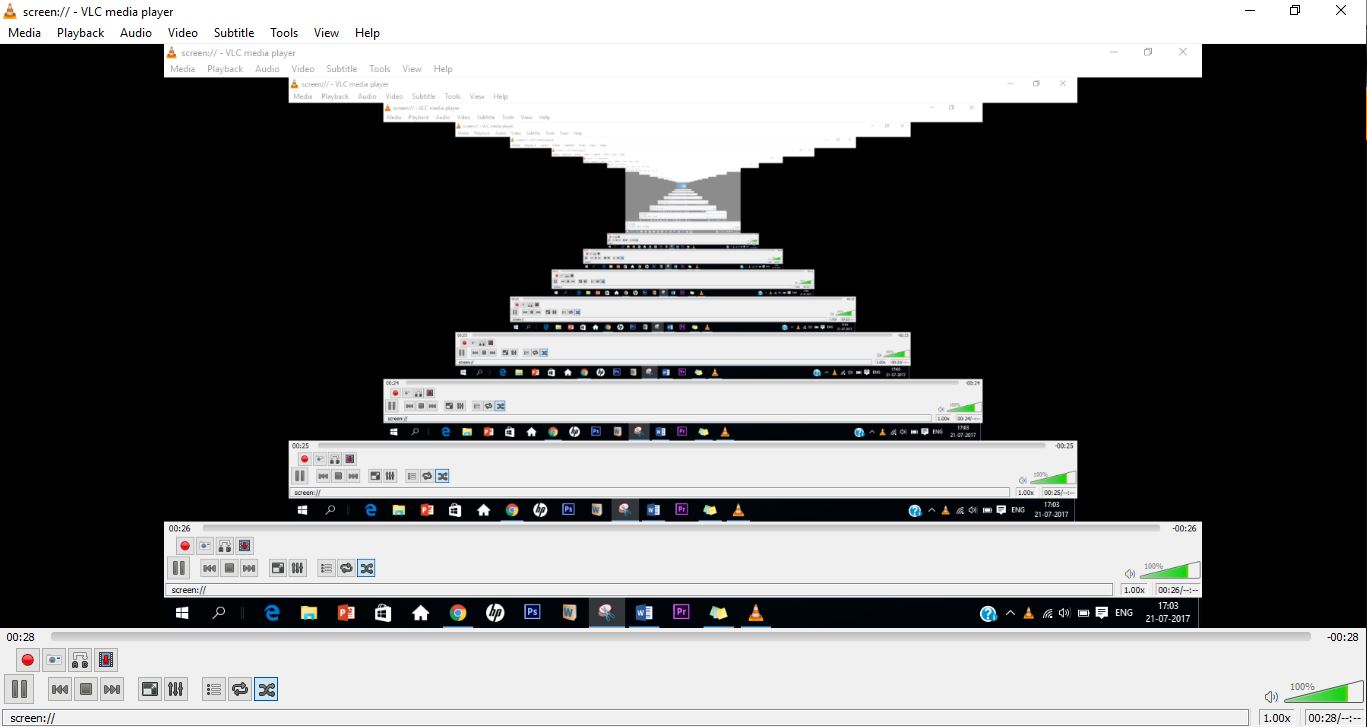
So this marks the end of my list of VLC Tricks and Features. I hope that you would have found some of these useful. If you have some other tips and tricks, do share them with me in the comments below.


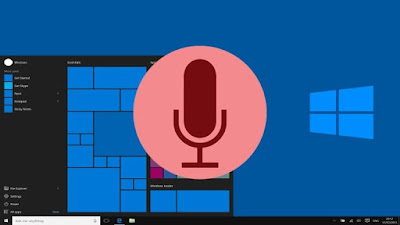

Thank You For The Content.
ReplyDeleteSkin Doctor Mumbai
Thanks Skin Doctor for your appreciation
Delete